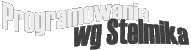|
1. Tabela, wiersze i kolumny
Opis tabeli znajdować się powinien wewnątrz znaczników <TABLE> </TABLE>. W ich ramach umieszczone są definicje rzędów, komórek w rzędach oraz dane w komórkach.
Wiersz tabeli definiuje się znacznikami <TR> <TR> i jest on wewnętrznym opisem tabeli. On sam tworzy ramy dla komórek wewnątrz których znajdują się dane. W tabeli można umieszczać dowolną ilość wierszy, np.:
<TABLE>
<TR> </TR>
<TR> </TR>
<TR> </TR>
</TABLE> |
W powyższym przykładzie utworzona została tabela zawierająca 3 wiersze. W następnym kroku należy w każdym z wierszy zdefiniować komórki.
Komórkę w wierszu definiuje się znacznikami <TD> <TD>. Każda komórka powinna zawierać dane, np. w postaci tekstu lub grafiki. Komórki umieszcza się między znacznikami wybranego wiersza tabeli, np.:
<TABLE>
<TR><TD>A1</TD><TD>A2</TD><TD>A3</TD></TR>
<TR><TD>B1</TD><TD>B2</TD><TD>B3</TD></TR>
<TR><TD>C1</TD><TD>C2</TD><TD>C3</TD></TR>
</TABLE> |
co przyjmie następujący wygląd:
| A1 |
A2 |
A3 |
| B1 |
B2 |
B3 |
| C1 |
C2 |
C3 |
2. Obramowanie, margines, szerokość oraz wysokość tabeli i komórek
W celu dodania do tabeli obramowania należy wykorzystać do tego atrybut BORDER w znaczniku TABLE. W przypadku braku wartości obramowania tabeli, brana jest jej wartość domyślna, tj. 0. Składnia wygląda następująco:
| <TABLE BORDER=x> </TABLE> |
Oto przykład tabeli, której obramowanie jest równe 5:
<TABLE BORDER=5>
przyjmie następujący wygląd:
| A1 |
A2 |
A3 |
| B1 |
B2 |
B3 |
| C1 |
C2 |
C3 |
W celu odsunięcia od siebie poszczególnych komórek w tabeli należy posłużyć się atrybutem CELLSPACING. Przykład:
<TABLE BORDER=5 CELLSPACING=10>
i przyjmie postać:
| A1 |
A2 |
A3 |
| B1 |
B2 |
B3 |
| C1 |
C2 |
C3 |
Jeśli okaże się, że odstęp między krawędzią komórki a jej zawartością jest zbyt mała to można posłużyć się atrybutem CELLPADDING. Składnia:
| <TABLE CELLPADDING=x> </TABLE> |
Przykład:
<TABLE BORDER=5 CELLPADDING=20>
przyjmie wygląd:
| A1 |
A2 |
A3 |
| B1 |
B2 |
B3 |
| C1 |
C2 |
C3 |
Jeśli zaistniałaby konieczność zmiany szerokości tabeli, należałoby posłużyć się atrybutem WIDTH. Składnia wyglądać powinna następująco:
gdzie x może przyjąć wartość numeryczną lub procentową w odniesieniu do szerokości ekranu przeglądarki. Przykład:
<TABLE BORDER=5 WIDTH=50%>
| A1 |
A2 |
A3 |
| B1 |
B2 |
B3 |
| C1 |
C2 |
C3 |
Ten sam atrybut może posłużyć do określenia szerokości komórki (kolumny) w tabeli. Wartość może być w postaci numerycznej lub procentowej w odniesieniu do szerokości tabeli. Składnia wygląda następująco:
Przykład:
<TD WIDTH=150>
wygląda następująco:
| A1 |
A2 |
A3 |
| B1 |
B2 |
B3 |
| C1 |
C2 |
C3 |
W celu określenia wysokości tabeli należy użyć atrybutu HEIGHT, a jego wartość wyrazić w pikselach lub procentach widocznej strony. Konstrukcja ma postać:
| <TABLE HEIGHT=x> </TABLE> |
Przykład:
<TABLE BORDER=5 HEIGHT=200>
| A1 |
A2 |
A3 |
| B1 |
B2 |
B3 |
| C1 |
C2 |
C3 |
3. Pozycjonowanie tabel oraz danych w komórkach
W celu wyrównania tabeli w stosunku do marginesów strony lub otaczających ją elementów (tekst, grafika) można posłużyć się atrybutem ALIGN w znaczniku TABLE. Może on przyjąć wartości LEFT, RIGHT lub CENTER. Przykład:
| <TABLE BORDER=5 ALIGN=RIGHT> </TABLE> |
wygląda następująco:
|
A1 |
A2 |
A3 |
| B1 |
B2 |
B3 |
| C1 |
C2 |
C3 |
Atrybut ALIGN można także wykorzystać do poziomego wyrównania zawartości komórki. W tym celu należy użyć konstrukcji:
Przykłady, gdzie atrybuty tabeli wyglądają następująco <TABLE BORDER=5 WIDTH=50%>:
| <TD ALIGN=CENTER> |
| A1 |
A2 |
A3 |
| B1 |
B2 |
B3 |
| C1 |
C2 |
C3 | |
| <TD ALIGN=RIGHT> |
| A1 |
A2 |
A3 |
| B1 |
B2 |
B3 |
| C1 |
C2 |
C3 | |
W celu wyrównania pionowego zawartości komórki należy posłużyć się atrybutem VALIGN. Może on przyjąć wartości TOP, MIDDLE oraz BOTTOM. Składnia wygląda następująco:
Przykłady, gdzie atrybuty tabeli wyglądają następująco <TABLE BORDER=5 HEIGHT=200>:
| <TD VALIGN=TOP> |
| A1 |
A2 |
A3 |
| B1 |
B2 |
B3 |
| C1 |
C2 |
C3 | |
| <TD VALIGN=BOTTOM> |
| A1 |
A2 |
A3 |
| B1 |
B2 |
B3 |
| C1 |
C2 |
C3 | |
4. Wypełnienie tabeli (tło)
Przeglądarka Internet Explorer pozwala wypełnić tabelę dowolnym kolorem - kolorem tła tabeli. W tym celu należy w definicji tabeli wykorzystać atrybut BGCOLOR. Składnia jest następująca:
gdzie kolor może przyjąć postać wartości numerycznej (np. #00FF77) lub słownej (Black, Olive, Teal, Red, Blue, Maroon, Navy, Gray, Lime, Fuchsia, White, Green, Purple, Silver, Yellow, Aqua).
Przykład:
<TABLE BORDER=5 BGCOLOR=RED>
| A1 |
A2 |
A3 |
| B1 |
B2 |
B3 |
| C1 |
C2 |
C3 |
Istnieje również możliwość zmiany kolorów tła poszczególnych komórek tabeli. Składnia jest następująca:
gdzie kolor może przyjąć postać wartości numerycznej (np. #00FF77) lub słownej (Black, Olive, Teal, Red, Blue, Maroon, Navy, Gray, Lime, Fuchsia, White, Green, Purple, Silver, Yellow, Aqua).
Przykład:
| A1 |
A2 |
A3 |
| B1 |
B2 |
B3 |
| C1 |
C2 |
C3 |
Jako tła tabeli lub poszczególnych komórek można także użyć gotowego obrazka. W tym celu należy użyć składni:
| <TABLE BACKGROUND="plik_graficzny"> |
Przykład:
<TABLE BACKGROUND="marble.jpg">
tworzy tabelę jak poniżej:
| A1 |
A2 |
A3 |
| B1 |
B2 |
B3 |
| C1 |
C2 |
C3 |
Przeglądarka Internet Explorer interpretuje także kolor obramowania tabeli. W tym celu należy użyć atrybutu BORDERCOLOR. Składnia:
| <TABLE BORDERCOLOR=kolor> |
gdzie kolor może przyjąć postać wartości numerycznej (np. #00FF77) lub słownej (Black, Olive, Teal, Red, Blue, Maroon, Navy, Gray, Lime, Fuchsia, White, Green, Purple, Silver, Yellow, Aqua).
Przykład:
<TABLE BORDER=5 BORDERCOLOR=GREEN>
| A1 |
A2 |
A3 |
| B1 |
B2 |
B3 |
| C1 |
C2 |
C3 |
Oprócz tego Internet Explorer pozwala określić kolor cienia obramowania tabeli. Cień brzegu komórki lub tabeli dzieli się na dwie części: jasną z lewej i u góry oraz ciemną z prawej i u dołu. Można nadać odrębną barwę obu cieniom, np.:
<TABLE BORDER=5 BORDERCOLORDARK=black BORDERCOLORLIGHT=white>
i wyglądać to będzie następująco:
| A1 |
A2 |
A3 |
| B1 |
B2 |
B3 |
| C1 |
C2 |
C3 |
Przykład w przypadku komórki:
<TD BORDERCOLORDARK=red BORDERCOLORLIGHT=yellow>
| A1 |
A2 |
A3 |
| B1 |
B2 |
B3 |
| C1 |
C2 |
C3 |
Tabela może zawierać tytuł, wyjaśniający jej treść. Należy umieścić go zaraz za ogólną definicją tabeli (za znacznikiem <TABLE>), np.:
<TABLE BORDER>
<CAPTION ALIGN=TOP>Napis na górze</CAPTION>
będzie wyglądać:
Napis na górze
| A1 |
A2 |
A3 |
| B1 |
B2 |
B3 |
| C1 |
C2 |
C3 | | |